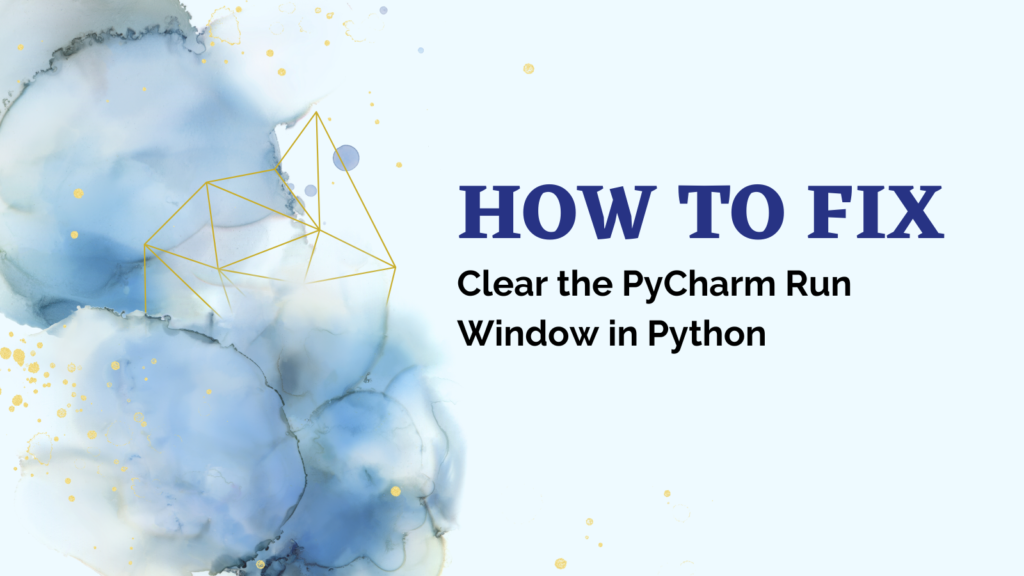The PyCharm run window is a powerful tool for debugging Python code and viewing print output. However, over time it can get cluttered with history from previous runs. Wouldn’t it be useful to clear the run window programmatically from within Python?
In this guide, we’ll learn multiple methods to clear the PyCharm run window using Python code, keyboard shortcuts, and configurations. By the end, your run window will stay tidy without clicking buttons manually.
To clear the PyCharm run window from Python code, use the
pyautoguimodule to send keyboard shortcuts. First, assign a shortcut likeCtrl+Lto the “Clear All” action in PyCharm’s preferences. Then usepyautogui.hotkey('ctrl', 'l')to trigger it from code between executions. This will automatically clear the run window without needing manual clicks or configuring terminal settings.
The PyCharm run tool window displays program output, prints, errors, and more as Python code executes. This helps debug issues and step through code. However, repeated runs lead to excessive output:
print("Output 1")
print("Output 2")
Manually clearing becomes tedious. Plus, scrolling back through pages of output can be confusing. Fortunately, Python can automate clearing the run window between executions. This keeps things clean and readable.
Follow along with the examples and your PyCharm run window will stay nice and tidy!
Keyboard Shortcut Method for Clearing the PyCharm Run Window
The fastest way to clear the PyCharm run window is by assigning a keyboard shortcut.
Here are the steps:
- Open Preferences/Settings
- Search for “clear all”
- Double-click to assign a shortcut like
Ctrl+L
For example:
Preferences/Settings -> Search: "clear all" -> Shortcut: Ctrl+L
Now just use Ctrl+L whenever you want to clear the run window!
This works great between runs:
print("Output to clear")
# Use shortcut to clear
print("Nice and clean!")
The main limitation is having to use the shortcut. It doesn’t automatically clear between runs. Later methods will demonstrate doing this automatically.
But for quick manual clearing, keyboard shortcuts can’t be beat!
Using Python’s os Module for Clearing the PyCharm Run Window
The os module in Python provides many system-related functions. This includes ways to interact with the terminal and command line.
- On Windows,
os.system('cls')clears the screen. - On Linux/Mac,
os.system('clear')does the job.
Here’s an example:
import os
print("Text to clear")
os.system('cls') # Windows
os.system('clear') # Linux/Mac
print("Cleared!")

At first glance, this would seem to solve the problem perfectly!
However, PyCharm’s run window does not exactly emulate a terminal. So, running these system commands won’t work out of the box.
We need to configure PyCharm to enable terminal emulation:
- Open Run Configuration
- Go to Emulate Terminal in Output Console
- Check the box to enable
Now os.system('cls') will properly clear the run window in PyCharm!
This approach fully automates clearing between runs by calling it directly from Python code:
import os
print("Output")
os.system('cls') # Clears automatically! or use 'clear'
print("All clean!")
The downside is having to configure the terminal setting per run configuration. But it does provide an automatic software clear approach.
Next, we’ll see even more robust Python-based solutions.
Hybrid Approach: Keyboard Shortcut + Python
For optimal automation, we can combine Python code with a keyboard shortcut.
The steps are:
- Assign a shortcut to “Clear All” like before
- Use Python’s
pyautoguito send the keyboard shortcut
This ensures PyCharm is focused on the run window then uses Python to trigger the clear.
Here is an example:
import pyautogui
pyautogui.hotkey('ctrl', 'l') # Presses Ctrl+L
Now between each run, we can automatically use the hotkey to clear without any manual clicking.
Putting it all together:
print("Output before")
pyautogui.hotkey('ctrl', 'l') # Clears run window
print("Nice and clean!")
This approach is reliable and fully automated with no additional configuration. The hybrid technique works extremely well in practice!
Best Practices For Organized Outputs
With the ability to programmatically clear the PyCharm run window, what are some best practices to keep output readable?
Here are some top tips:
- Use spacer comments like
###between major operations - Clear automatically after expensive operations complete
- Show timestamps to track duration between runs
- Set character limits on output length before clearing
- Save output to log files so you can review after if needed
Getting in good habits will help keep your runs neat, clean, and easy to scan through over time.
Some simple examples:
import datetime
print(datetime.datetime.now())
print("### Step 1 ###")
run_step_1()
print("Output from step 1")
pyautogui.hotkey('ctrl', 'l') # Clear after step
print(datetime.datetime.now())
print("### Step 2 ###")
run_step_2()
print("Output from step 2")
The timestamps and spacer comments separate the work. And clearing in between keeps each step tidy.
Establishing these types of output conventions will serve you well on future coding projects!
Summary
With techniques ranging from keyboard shortcuts to pyautogui automation, you’re equipped keep PyCharm’s output fresh and readable.
A few key takeaways:
- Manually assign a clear shortcut with Preferences/Settings
- Configure terminal emulation for
os.systemclearing - Detect button coordinates with
pyautogui.position() - Send hotkeys to clear between runs automatically
Implementing these best practices will boost productivity when running Python in PyCharm. No more scrolling through stale output!
So try out some of these approaches and let us know which you prefer. Stay tuned for more PyCharm tips and tricks to improve your workflows. Happy coding!
References: StackOverflow