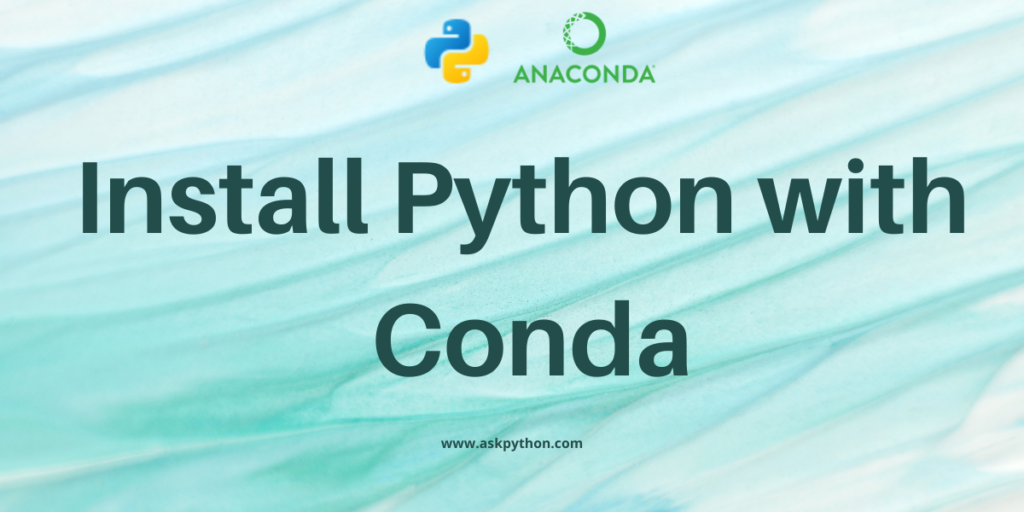Python is a versatile, high-level programming language known for its simplicity and readability. Key features of Python are dynamic typing, automatic memory management, and comprehensive standard libraries. When it comes to managing Python environments and dependencies, Conda is a powerful environment and package management tool. This article will walk us through the steps to install Python using Conda.
Conda is an essential tool for Python developers, offering easy installation and management of Python environments and packages. This guide explains how to install Python using Conda, highlighting two methods: through Anaconda Navigator’s graphical interface and using command-line instructions in Anaconda Prompt. With Conda, setting up different Python versions for various projects becomes streamlined, making it a go-to choice for efficient Python environment management.
What is Conda?
Conda is a powerful open-source environment management and package management tool. Conda allows you to easily install, manage, and update packages and their dependencies. It enables the creation and management of Python environments and is crucial for avoiding conflicts between projects.
Also read: Check Anaconda Version on Windows 10 [4 Easy Methods]
Step-by-Step Installation of Python Using Conda
We will see two methods to install Python using conda. The first method uses an Anaconda Navigator and the second method uses an Anaconda prompt which uses commands to install Python.
Method 1: Installing Python via Anaconda Navigator
‘Anaconda Navigator‘ is a graphical user interface included with Anaconda Distribution. It provides an easy way to manage environments, install packages, and launch applications. The ‘Anaconda Navigator‘ is a convenient tool to manage your Anaconda environments.
- The first step is to install ‘Anaconda Distribution‘. Click here to install Anaconda Distribution.
- Once you are done with the installation, open ‘Anaconda Navigator‘. It is a graphical user interface for package and environment management.

This is the ‘Anaconda Navigator‘ interface. On the left side, you have options like Home, Environments, Learning, and Community.
- In Anaconda Navigator, click on ‘Environments‘ to see your environments list. If you have not created any environment it will show you only the ‘base (root)‘ environment.

Here it shows two environments: the base (root) and the env1. The env1 environment I have created already.
- Now create a new environment. At the bottom, you can see options like create, clone, import, backup, and remove. From these options, we will click on ‘create‘ to create a new environment.

These are the options to manage environments. Now we will create a new environment.
- Now click on the create option to create a new environment. You will see one tab to create a new environment.

You can see a tab to create a new environment. In the name section, type the name of the environment you want to create. Here we named a new environment as ‘conda_env‘. After that, you can select the Python version by clicking on the down arrow. Select the Python version that you want for your new environment. Here we choose a ‘3.11.7‘ Python version for the new environment. Now hit the ‘create‘ to create a new environment with the selected Python version.
- Wait for a few seconds to set up the newly created environment. Now you can see we successfully created a new environment named ‘ conda_env‘.

The ‘conda_env‘ environment is created with the Python version ‘3.11.7‘.
- Now you can launch Python through the Navigator or by opening the terminal.

Now click on ‘Open Terminal‘ to launch the Python.
Method 2: Installing Python through Anaconda Prompt
When you download an Anaconda Distribution, you also get the ‘Anaconda Prompt‘. In this method, we will see how to install Python with conda using Anaconda Prompt.
- The first step is to open an ‘Anaconda Prompt‘ to create a new environment. Open an Anaconda Prompt and use the following command to create a new environment.
conda create --name conda_env1 python=3.7
By using this command we will create a new Python environment named ‘conda_env1‘ with Python version ‘3.7‘. You can replace the ‘conda_env1‘ with your desired environment name and install Python with the version you want for your environment.

Press y to proceed.
- Now to activate the environment by using the following command:
conda activate conda_env1
This command will activate your newly created environment. You can replace ‘conda_env1‘ with your environment name.

Here you can see we successfully active the ‘conda_env1‘ environment.
- Now verify the installation. To verify the installation use the following command:
python --version

The Python is installed with the version ‘3.7.16‘. You can confirm that the specified Python version is installed in your environment.
Also read: Python Anaconda Tutorial – Getting Started With Anaconda
Summary
We successfully install Python with conda using Anaconda distribution. Installing Python with Anaconda is a straightforward method. In Anaconda we can install Python with the version we want for the environment. Installing Python with conda is flexible and convenient for the developers. Conda simplifies the setup process and enhances project management. How will Conda’s environment management capabilities improve your Python development workflow?