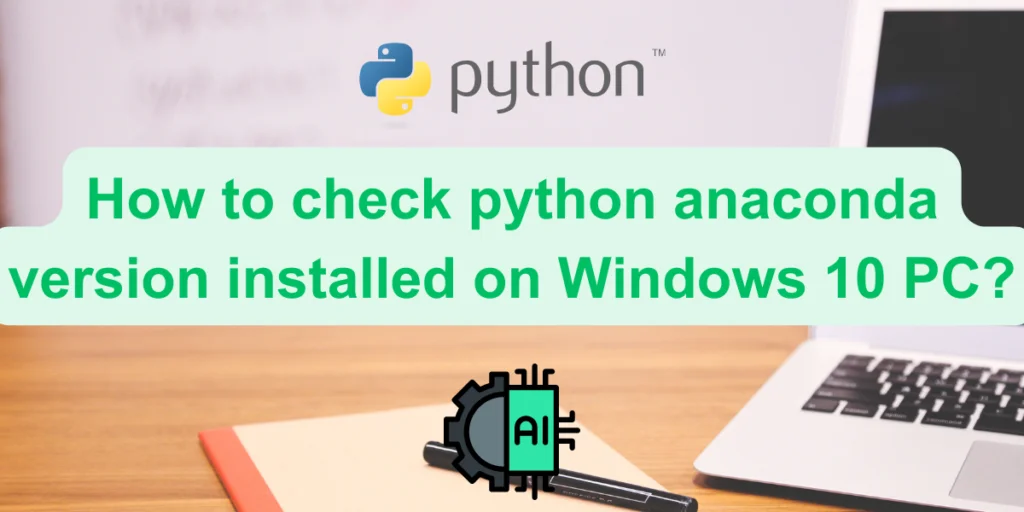Anaconda is a distribution primarily for the R and Python programming languages, designed for data science applications. It is one of the largest free and open-source distributions, providing a vast array of tools for complex data science computations and data visualization. Apart from that, it comes pre installed with an enormous list of pre installed python packages for data science which makes it easier to learn python scientific computing.
Anaconda enables you to write deep learning algorithms, create neural networks, and implement machine learning algorithms. It makes package management and deployment simpler. Anaconda is used for analytics, large-scale data processing, and various other data science-related tasks. It comes pre installed with 250 libraries.
Just like how PIP can install packages for you, all additional packages can be installed using the PyPI or conda package or using a virtual environment. There is also an alternate to your command line interpreter in anaconda, known as the anaconda navigator. It includes applications such as jupyter notebook, datalore and spyder for data science, analytics and an integrated development environment for python coding. You can also install pycharm for professional and other tools such as orange using anaconda.
There are several methods to determine the version of Anaconda installed on your Windows 10 PC. We will look at some of them in this article. Let’s get to it!
Anaconda is a powerful distribution for R and Python, designed for data science applications. This guide provides four methods to determine the version of Anaconda installed on a Windows 10 PC: 1) Using the Anaconda Navigator, 2) Using the Anaconda Prompt and the ‘conda list’ command, 3) Using the ‘conda info’ command in the Anaconda Prompt, and 4) Using the ‘conda –version’ command in the Anaconda Prompt. These methods help users to verify their Anaconda and Python versions, ensuring they’re using the correct versions for their data science projects
Read how to get started using anaconda here!
Method 1: Checking the Anaconda Version via the Anaconda Navigator
In the very first method, we are going to use anaconda itself to check the installed version. Open your pc, and on your search bar type anaconda navigator.
If your anaconda has been properly installed, you will be able to the anaconda navigator option. Click on it to open it. Go to the “help” option from the very left top of the anaconda navigator screen and click on “About”.
This will show you the version of the anaconda installed in your system.

Method 2: Determining the Anaconda Version Using the Anaconda Prompt
Go to your windows 10 search section in the taskbar, and type in anaconda prompt. Something similar as the command prompt will pop up and you need to open that.

Next, run the following command:
conda list
This will give you the list of all the installed packages via conda and their versions in your computer. And the very first four will give you the version of anaconda-navigator, anaconda-project and anaconda-client.

Then you can check the version of python as well through the anaconda prompt. Just run the following command:
python
The output will be similar to the one shown below here:
Python 3.10.9 | packaged by Anaconda, Inc. | (main, Mar 1 2023, 18:18:15) [MSC v.1916 64 bit (AMD64)] on win32
Type "help", "copyright", "credits" or "license" for more information.
Method 3: Utilizing ‘conda info’ to Check the Anaconda Version
This method also involves the anaconda prompt. Open your anaconda prompt from your search bar, and run the following command:
conda info
This will give you the entire information about your anaconda installation. From the anaconda version, to the version of python installed in your system.

Also check out: How to Get the Pythonpath in Shell?
Method 4: Checking the Anaconda Version with the ‘conda –version’ Command
Last but not least, this is one more command that you can use to check the installed version of anaconda or python in your windows 10 pc via the anaconda prompt.
conda --version
You can also check the python version this way. Just replace conda with python, and keep the rest as it is and hit “Enter”.

Conclusion
This guide has provided four distinct methods to help you determine the version of Anaconda installed on your system. With the increasing demand for data scientists to tackle the huge amount of data in today’s world, it is advisable to have a basic knowledge of data manipulation and analytics. Whether you’re a beginner or a professional, the Anaconda distribution platform empowers you to create advanced analytics applications and perform complex scientific computations with ease. Now that you’re equipped with the knowledge to determine your Anaconda version, you’re one step closer to mastering this powerful tool. How will you leverage Anaconda’s capabilities in your next data science project?