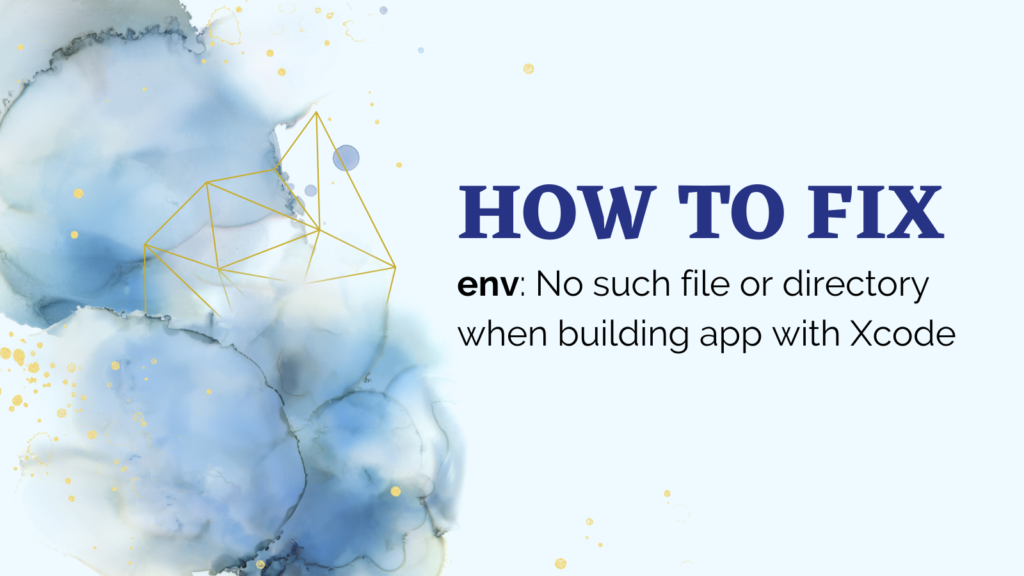As an iOS developer, few things are as frustrating as seeing build errors pop up unexpectedly. You’ve written the perfect code, crafted a flawless UI, and now out of nowhere Xcode hits you with incomprehensible issues when trying to build or run your app.
One common error developers encounter is the ominous message:
env: python: No such file or directory
This seemingly vague error actually points to a mismatch between your Python environment and what Xcode needs to build an app. The good news is, with a few tweaks to your Python install and path configuration, you can squash this bug for good!
Also read: Firebase ImportError: Failed to import the Cloud Firestore Lib
What’s Causing the Error?
When Xcode builds your app, it utilizes several command line tools and dependencies behind the scenes—one of which is a Python interpreter. The env: python: No such file or directory indicates Xcode did not find a python executable in the expected location when running build tasks.
The problem likely arises from one of these scenarios:
- Python 3/3 Mismatch – Xcode specifically requires Python 3.x. If you only have Python 3 installed, the
pythoncommand points to the wrong version. - Missing Path Configuration – Even with Python 3 present, Xcode may not find it if the path containing the
pythonexecutable is not configured correctly. - Corrupted Python Install – If you recently changed or corrupted your Python environment in some way, critical files or symlinks may be damaged, thus causing build issues.
Let’s explore solutions for all of these cases so you can get rid of this pesky error!
Also read: Python ‘Global name not defined’ Error and How to Handle It
Solution 1 – Install or Reinstall Python 3
Since Xcode strictly depends on Python 3.x, the ideal fix is simply making sure that the version is installed properly.
You have a couple of options to either install Python 3 or reinstall if the current config has issues:
1. Use Homebrew
Homebrew is a great macOS package manager that simplifies installing developer tools like Python. To use Homebrew for installing Python 3:
- If not already installed, set up Homebrew on your Mac.
- Run
brew install python@to download and configure Python 3.12.x with symlinks pointing topython.

And that’s it! Homebrew will correctly configure paths and links so Xcode can find Python 3.
2. Download from Python.org
Alternatively, you can grab a Python 3.12 installer directly from the Python downloads page. Pick the latest 3.12 release and macOS 64-bit/ARM installer option.
Run the installer like normal, which will dump the Python framework in /Library/Frameworks/Python.framework. You may need to configure symlinks and your path manually through this method.
Solution 2 – Fix Python Paths
If you already have Python 3 installed, but the python command fails, the problem may be that Xcode can’t find Python due to path or symlink issues.
A few things to check related to your Python environment and path config:
1. Check the output of which python
Run which python in your terminal – this prints the path to the python executable Xcode tries using:
which python
# /usr/bin/python

If it returns nothing or an unexpected path, your symlinks are missing or broken somewhere.
2. View symlink configuration
Homebrew and most Python installers setup symlinks so the un-versioned python command points to your primary Python 3 path.
Check if these symlinks exist:
ls -la /usr/local/bin | grep python
lrwxr-xr-x 1 user admin 24 Jan 1 01:01 python -> ../Cellar/python/3.7.18/bin/python
If the python a symlink is missing, recreate it pointing to your Python 3 path.
3. Check your PATH variable
Even with symlinks set properly, Xcode may fail to find Python if your system PATH does not include the directory holding your Python 3 install.
Echo your PATH to check if it contains common Python paths like /usr/local/bin:
echo $PATH
/usr/bin:/bin:/usr/sbin:/sbin:/usr/local/bin # <-- Python should live here
If needed, adjust your PATH in your shell profile (e.g. .bashrc, .zshrc) to include the missing Python path.
Solution 3 – Reinstall or Repair Python
If simple path tweaks don’t fix the issue, there may be corruption or missing components from a damaged Python install.
You can take more drastic measures like fully reinstalling Python 3 or selectively repairing parts of your environment:
Reinstall Python 3 Completely
Given how complex Python environment configs can get, wiping the slate clean is sometimes easiest:
- Uninstall your existing Python 3 setup if possible
- Follow the installation steps above to set up Python 3 freshly.
With a pristine install, Xcode should now find Python properly.
Repair Symlinks
If you suspect only Python symlinks are broken, manually recreate them:
# Remove dead links
sudo rm -f /usr/local/bin/python
# Re-link python
sudo ln -sf $(which python2) /usr/local/bin/python
Reset Python Environment Variables
Python installs often configure a few environment variables like PYTHONPATH and PYTHONHOME. If these get modified incorrectly, it can impact Xcode finding Python.
You can reset these variables in your shell profile:
# .zshrc or .bashrc
unset PYTHONPATH
unset PYTHONHOME
Apply the changes, restart your shell, and retry builds.
Summary
Dealing with “works on my machine” build issues is never fun. But armed with the right techniques, you can hunt down and squash Xcode’s cryptic Python errors.
To recap solutions:
- Install Python 3 if only Python 3 is present
- Repair broken symlinks to
python - Configure PATH to contain Python install directory
- Completely reinstall Python as last resort
Some measures you can take to prevent issues proactively:
- Isolate Python Environments – Use virtual environments to sandbox Python configs between projects
- Leverage a Python Version Manager – pyenv makes juggling multiple Python versions simple
- Mind PATH Variable – Know what goes on PATH and how it impacts builds
And with that – happy Python wrangling! Go show Xcode, who’s boss, and ship those Python-backed iOS apps in no time.
Reference: StackOverflow